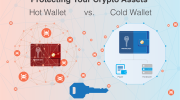If you’re an avid user of decentralized applications (dApps), you’ll know that connecting your wallet to these platforms is crucial. One popular platform for trading and swapping tokens is PancakeSwap. In this step-by-step guide, we’ll show you how to connect your Trust Wallet to PancakeSwap using the WalletConnect option.
The first thing you need to do is open the Trust Wallet app on your mobile device. Look for the WalletConnects section, usually located in the settings or account tab. Once you find it, click on it to enable the WalletConnect feature.
When WalletConnect is enabled, you’ll see a QR code on your screen. This code will be used to establish a secure connection between your Trust Wallet and PancakeSwap. Keep this screen open, as you’ll need it in the next step.
Now, open your preferred web browser and navigate to the PancakeSwap website. Once there, look for the Connect button, usually located in the top-right corner of the page. Click on it to open the connection options.
Among the connection options, you’ll find WalletConnect. Click on this option and a pop-up window will appear. This window will prompt you to scan the QR code displayed on your Trust Wallet app. Use your device’s camera to scan the code, and within seconds, the connection will be established.
- How to Connect Trust Wallet in PancakeSwap on an iPhone
- Install Trust Wallet on your iPhone
- Open Trust Wallet and create a new wallet or import an existing one
- Access PancakeSwap on Trust Wallet
- How to Enable DApp browser on Trust Wallet With an Android
- Download and install Trust Wallet on your Android device
- Open Trust Wallet and create a new wallet or import an existing one
- Enable the DApp browser in Trust Wallet settings
- Swap Til You Drop on Any Device
- Access PancakeSwap on Trust Wallet
- Connect your Trust Wallet to PancakeSwap
- How to Connect Trust Wallet on an iPad to PancakeSwap
- Install Trust Wallet on your iPad
- Open Trust Wallet and create a new wallet or import an existing one
- Access PancakeSwap on Trust Wallet
- How to Connect Trust Wallet in PancakeSwap on an Android
- Download and install Trust Wallet on your Android device
- Frequently Asked Questions:
- What is Trust Wallet?
- How can I download Trust Wallet?
- What is PancakeSwap?
- Why should I connect Trust Wallet to PancakeSwap?
- Can I connect Trust Wallet to PancakeSwap on my computer?
- Are there any fees for connecting Trust Wallet to PancakeSwap?
- Video:
- CONNECT TRUSTWALLET WITH PANCAKESWAP ON MOBILE PHONE
- How to Connect Trust Wallet on Pancake Swap? TrustWallet Tutorial 2021
How to Connect Trust Wallet in PancakeSwap on an iPhone
To enable Trust Wallet on PancakeSwap using your iPhone, you’ll need to use the WalletConnect option. Here’s a step-by-step guide:
- Open Trust Wallet on your iPhone.
- Go to the PancakeSwap website (https://pancakeswap.finance).
- In the top right corner, click on the Connect button.
- Scroll down and select the WalletConnect option.
- Click on the WalletConnect section and then on the Connect button displayed.
- A QR code will appear on your screen. Do not close this screen.
- Open your Trust Wallet app and click on the WalletConnects button at the bottom of the screen.
- Click on the Scan QR Code option.
- Scan the QR code displayed on the PancakeSwap website with your iPhone’s camera.
- Once the connection is established, you’re ready to use PancakeSwap with your Trust Wallet.
Note that you’ll need to repeat this process every time you connect your Trust Wallet with PancakeSwap. Make sure you’re connected and the connection is active before proceeding with any transactions.
Install Trust Wallet on your iPhone
If you’re a user of Trust Wallet and want to connect to PancakeSwap, you’ll need to first install Trust Wallet on your iPhone. Here’s a step-by-step guide on how to do it:
- Open the App Store on your iPhone.
- Search for “Trust Wallet” in the search bar.
- Tap on the “Get” button next to the Trust Wallet app.
- Wait for the app to download and install on your device.
- Once the installation is complete, open Trust Wallet.
- In the Trust Wallet app, tap on the “walletconnect” option in the bottom menu.
- On the next screen, you’ll see a QR code and a text code.
- Now, open PancakeSwap in your browser.
- In the PancakeSwap app or website, look for the “Connect” button.
- Tap on the “Connect” button and select the “WalletConnect” option.
- You’ll now see a QR code scanner.
- Go back to Trust Wallet and tap on the “Scan QR Code” button.
- Use your iPhone’s camera to scan the QR code displayed on PancakeSwap.
- Wait for the connection to be established.
Once the connection is established, you’ll be able to use PancakeSwap with your Trust Wallet. You can now start swapping, staking, and farming on PancakeSwap directly from your iPhone!
Open Trust Wallet and create a new wallet or import an existing one

To connect your Trust Wallet with PancakeSwap, you will need to have Trust Wallet installed on your mobile device. If you haven’t installed Trust Wallet yet, you can download it from the official app stores (iOS or Android) or visit the Trust Wallet website.
Once you have Trust Wallet installed and ready to use, follow the steps below:
- Open the Trust Wallet app on your mobile device.
- If you already have a Trust Wallet, you can simply import it by clicking on the “Import Wallet” option. If you don’t have a Trust Wallet yet, you can create a new wallet by clicking on the “Create a New Wallet” option.
- After setting up or importing your wallet, you’ll need to enable the WalletConnect feature. To do this, navigate to the “Settings” section in Trust Wallet (you can access it from the bottom right corner of the main screen).
- In the “Settings” section, find the “WalletConnect” option and turn it on.
- Trust Wallet will generate a unique QR code that you’ll need to scan with PancakeSwap. This QR code will establish the connection between your Trust Wallet and PancakeSwap.
- Now, open the PancakeSwap website or app and find the “Connect Wallet” button. It is usually located on the top right corner of the screen.
- Click on the “Connect Wallet” button and select the “WalletConnect” option.
- A QR code scanner will appear on the screen. Use this scanner to scan the QR code that was generated by Trust Wallet in the previous step.
- After scanning the QR code, Trust Wallet will prompt you to confirm the connection to PancakeSwap. Click on the “Connect” button to establish the connection.
- Congratulations! Your Trust Wallet is now connected to PancakeSwap via WalletConnect. You can now use your Trust Wallet to interact with PancakeSwap and access its features and dApps.
Note: This connection process only needs to be done once. In future visits to PancakeSwap, you’ll be able to directly connect using the WalletConnect option without needing to scan the QR code again.
Access PancakeSwap on Trust Wallet


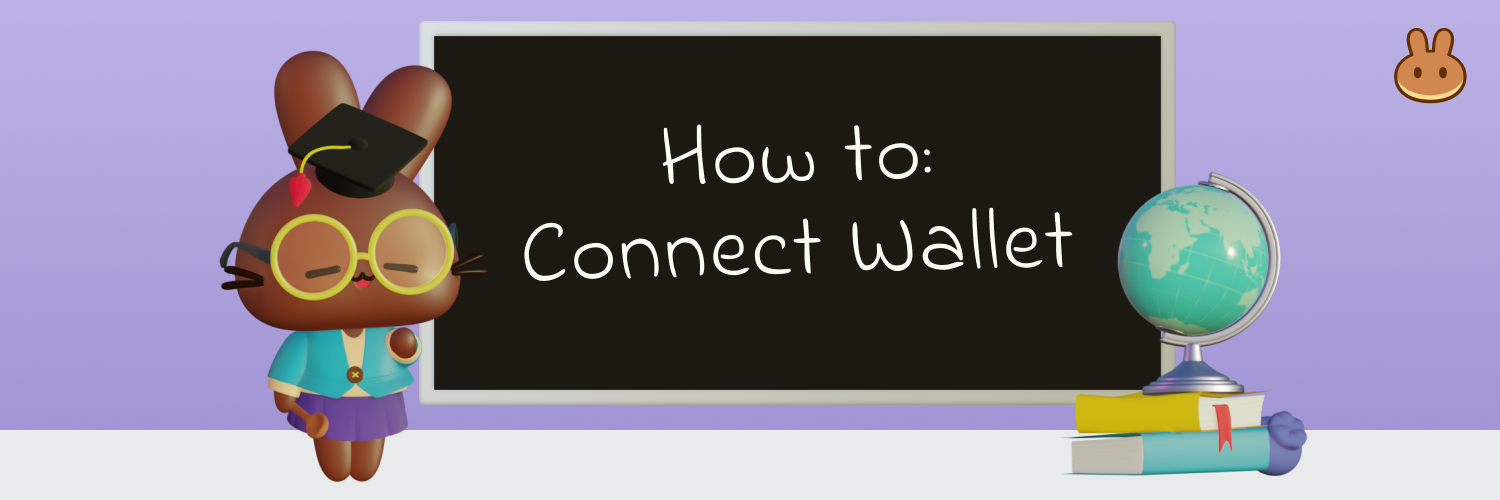
To access PancakeSwap on Trust Wallet, you need to connect your wallet using WalletConnect. WalletConnect is a protocol that allows users to connect their wallets to dapps like PancakeSwap.
- Open the Trust Wallet app on your device.
- In the main screen of Trust Wallet, find the “DApps” section.
- Tap on the “DApps” section to open it.
- In the DApps section, you’ll see a button that says “Browser”. Tap on it.
- In the browser, you can search for PancakeSwap by typing “PancakeSwap” in the search bar.
- Once you find the PancakeSwap website, tap on it to open it.
- On the PancakeSwap website, you’ll see a QR code. This is the code you’ll need for the WalletConnect connection.
- Now, open the Trust Wallet app and tap on the “WalletConnect” button.
- A wallet connection prompt will appear. Tap on the “Scan QR Code” button.
- Using your device’s camera, scan the QR code on the PancakeSwap website.
- Your wallet will now be connected to PancakeSwap.
Once you’re connected, you can start using PancakeSwap to trade, swap, and interact with various DeFi protocols on the Binance Smart Chain.
How to Enable DApp browser on Trust Wallet With an Android
If you’re planning to use Trust Wallet on your Android device to connect with DApps like PancakeSwap, you’ll need to enable the DApp browser feature. Here’s a step-by-step guide on how to do it:
- Open the Trust Wallet app on your Android device.
- In the bottom navigation bar, find the “Browser” button and tap on it.
- You’ll be redirected to a new screen with the Trust Wallet browser.
- In the top right corner, you’ll see a button with three dots. Tap on it to open the browser menu.
- In the menu, locate and tap on the “Settings” option.
- Scroll down in the Settings section until you find the “DApps” option. Tap on it.
- On the next screen, you’ll see a toggle button labeled “DApp browser.” Make sure it is enabled or turned on.
- After enabling the DApp browser, you can now go back to the Trust Wallet home screen.
- Find and tap on the “DApps” button at the bottom navigation bar.
- If you’re connecting to PancakeSwap, you can search for it using the search bar or manually enter the website URL.
- Once you’re on the PancakeSwap DApp, you’ll have the option to connect your Trust Wallet. You can do this by tapping on the “Connect” button.
- There will be different connection options available, but for Trust Wallet, you’ll need to choose the “WalletConnect” option.
- A QR code will be displayed on the screen. Open your Trust Wallet app, go to the “WalletConnect” section, and scan the QR code using the camera function.
- Once the QR code is scanned, you’ll be connected to PancakeSwap with your Trust Wallet.
By following these steps, you’ll be able to enable the DApp browser feature on your Trust Wallet Android app and connect to various DApps, such as PancakeSwap, using the WalletConnect option.
Download and install Trust Wallet on your Android device
Trust Wallet is a convenient and secure mobile wallet that allows users to store, manage, and transact with various cryptocurrencies. Follow the steps below to download and install Trust Wallet on your Android device:
- Go to the Google Play Store on your Android device.
- Tap on the search bar and type “Trust Wallet”.
- Tap on the Trust Wallet app when it appears in the search results.
- Tap on the “Install” button to begin the download and installation process.
- Wait for the download and installation to complete.
- Once the installation is finished, tap on the Trust Wallet icon to open the app.
- Follow the on-screen instructions to set up your Trust Wallet. You may need to create a new wallet or import an existing one.
- Once you’re done setting up your wallet, you’re ready to connect it with PancakeSwap.
To connect Trust Wallet to PancakeSwap, you will need to enable WalletConnect, a connection option that allows users to connect their wallets with various dapps, including PancakeSwap. Follow the steps below to enable WalletConnect:
- Open Trust Wallet on your Android device.
- Tap on the “Settings” section, usually located in the bottom right corner of the app.
- Scroll down and tap on the “WalletConnect” option.
- Tap on the toggle button to enable WalletConnect.
Once WalletConnect is enabled, you can connect your Trust Wallet with PancakeSwap by scanning the QR code provided on the PancakeSwap website or by copying and pasting the code. This will establish a secure connection between your Trust Wallet and PancakeSwap, allowing you to easily transact on the platform.
By following these steps, you will have successfully downloaded and installed Trust Wallet on your Android device and enabled WalletConnect to connect with PancakeSwap. Now you’re ready to start using PancakeSwap with the convenience and security of Trust Wallet!
Open Trust Wallet and create a new wallet or import an existing one
To connect Trust Wallet to PancakeSwap, you’ll need to have Trust Wallet installed on your device. If you don’t have it yet, you can download it from the App Store or Google Play.
Once you have Trust Wallet installed, follow these steps:
- Open Trust Wallet on your device.
- If you already have a wallet, skip to step 4. Otherwise, tap the “Create a new wallet” option to create a new wallet.
- Follow the on-screen instructions to set up your new wallet. Make sure to securely store your recovery phrase, as this is needed to restore your wallet if you ever lose access to your device.
- Once you have your wallet set up, tap the “Settings” button in the bottom right corner of the app.
- In the settings menu, tap on “DApps”.
- In the DApps menu, you’ll see a search bar. Type “PancakeSwap” and tap on the PancakeSwap logo when it appears.
- This will open the PancakeSwap interface in your Trust Wallet app.
- If you’re prompted to “Enable Trust Wallet connects to your website”, tap on “Enable”.
- In the PancakeSwap interface, you’ll see a “Connect” button in the top right corner. Tap on it.
- A list of available wallets will appear. Tap on “WalletConnect”.
- Trust Wallet will open a QR code scanner. Use this to scan the QR code that appears on the PancakeSwap interface.
- Once the QR code is scanned, Trust Wallet will confirm the connection and you’re now connected to PancakeSwap with your Trust Wallet.
You’re now ready to use PancakeSwap with your Trust Wallet. Make sure to keep your recovery phrase secure and only connect your wallet to trusted DApps.
Enable the DApp browser in Trust Wallet settings
One of the essential steps to connect Trust Wallet to PancakeSwap is to enable the DApp browser function in your Trust Wallet settings. By enabling this feature, you can access and interact with various decentralized applications (DApps) directly within your Trust Wallet.
- Open Trust Wallet on your device.
- Tap on the “Settings” option, usually indicated by a gear icon.
- In the Settings menu, look for the “Wallet” section.
- Scroll down until you find the “DApp Browser” option.
- Toggle the switch or button next to “DApp Browser” to enable it.
- You may be prompted to install or enable additional features, such as WalletConnect. Follow the instructions provided to complete the installation process.
- Once the DApp browser is enabled, you can return to the Trust Wallet home screen.
- Tap on the browser icon, usually indicated by a globe or compass symbol, to access the DApps.
- In the DApp browser, you’ll find various DApps, including PancakeSwap.
- Search for “PancakeSwap” in the DApp browser’s search bar or navigate to the PancakeSwap website directly.
- To connect Trust Wallet with PancakeSwap, you’ll need to use a QR code or WalletConnect. Follow the specific instructions provided by PancakeSwap to proceed with the connection.
Enabling the DApp browser in Trust Wallet settings allows you to seamlessly interact with various DApps, including PancakeSwap. Once connected, you can start trading, swapping, or participating in other activities on PancakeSwap using your Trust Wallet.
Swap Til You Drop on Any Device

With Trust Wallet and PancakeSwap, users can easily swap and trade their cryptocurrencies on any device. Whether you’re using a desktop computer or a mobile phone, you can access these decentralized applications (DApps) and manage your crypto portfolio with ease.
To get started, you’ll need to connect your Trust Wallet to PancakeSwap. Here’s a step-by-step guide on how to do it:
- Open your Trust Wallet app on your device.
- Tap on the DApps section at the bottom of the screen.
- You’ll see a browser icon where you can enter the URL for PancakeSwap.
- Once you’re on the PancakeSwap website, you’ll need to enable WalletConnect to connect your Trust Wallet.
- To enable WalletConnect, tap on the connect button located on the top right corner of the screen.
- You’ll see a list of options to connect your wallet. Choose the WalletConnect option.
- A QR code will appear on your screen, indicating that WalletConnect is ready to connect to your Trust Wallet.
- Open your Trust Wallet and tap on the WalletConnects section.
- You’ll see a scan QR code option. Tap on it and scan the QR code on PancakeSwap.
- Once the QR code is scanned, your Trust Wallet will be connected to PancakeSwap, and you’ll be able to trade and swap cryptocurrencies seamlessly.
Now you can start swapping and trading your cryptocurrencies on PancakeSwap using your Trust Wallet. Enjoy the convenience and flexibility of managing your crypto assets on any device!
Access PancakeSwap on Trust Wallet
To access PancakeSwap on Trust Wallet, you’ll need to connect your wallet to the platform. Trust Wallet provides a seamless integration with PancakeSwap, allowing users to easily access the decentralized application (dApp) and perform various actions such as trading or providing liquidity.
- Make sure you have downloaded and installed Trust Wallet from the official app store for your device.
- Open Trust Wallet and enter your wallet credentials to access your account.
- In the Trust Wallet app, locate and tap on the “DApps” section.
- You’ll see a search bar at the top of the DApps section. Type “PancakeSwap” in the search bar and tap on the result.
- Once you’re on the PancakeSwap website, you’ll see a “Connect” button at the top right corner of the page. Tap on the “Connect” button.
- Trust Wallet will give you the option to connect via WalletConnect or by scanning a QR code. Choose the WalletConnect option.
- Tap on the “Connect to WalletConnect” button to proceed.
- A QR code and a WalletConnect URI will be displayed on the screen.
- On another device or a separate tab in your browser, open another wallet or dApp that supports WalletConnect.
- Go to the WalletConnect section in the other wallet or dApp and select the option to scan a QR code.
- Scan the QR code on the Trust Wallet screen using the other wallet or dApp.
- Once the connection is established, you’ll be able to access PancakeSwap on Trust Wallet and use its features.
Note: The connection between Trust Wallet and PancakeSwap will remain active until you manually disconnect or close the wallet. You can always reconnect by following the same steps.
Connect your Trust Wallet to PancakeSwap

If you are a user of Trust Wallet and want to connect it to PancakeSwap, you can do so by following these steps:
- Open your Trust Wallet app.
- Click on the “DApps” section.
- In the search bar, type “PancakeSwap” and click on the PancakeSwap option that appears.
- If you’re not connected to PancakeSwap yet, you’ll need to connect your wallet. To do this, click on the “Connect” button.
- There will be multiple options to connect your wallet, but for this guide, we’ll use WalletConnect. If you haven’t enabled WalletConnect on your Trust Wallet yet, go to the Settings section and enable it.
- Once WalletConnect is enabled, go back to the PancakeSwap page and click on the “Connect” button again.
- A QR code will appear on the screen. Open your Trust Wallet app and click on the “Scan” option.
- Scan the QR code displayed on the PancakeSwap page using your Trust Wallet app.
- After scanning the QR code, your Trust Wallet will be connected to PancakeSwap.
Congratulations! You have successfully connected your Trust Wallet with PancakeSwap using WalletConnect. Now you can start using PancakeSwap to trade and interact with various decentralized applications!
How to Connect Trust Wallet on an iPad to PancakeSwap
To connect your Trust Wallet to PancakeSwap on your iPad, you’ll need to use the WalletConnect connection option.
- First, ensure that you have both the Trust Wallet app and the PancakeSwap app installed on your iPad.
- Open Trust Wallet on your device and navigate to the DApps section. You’ll find this option located at the bottom of the screen.
- Next, search for PancakeSwap in the list of available DApps. Tap on the PancakeSwap option to proceed.
- If this is your first time using WalletConnect with Trust Wallet, you’ll be prompted to enable it. Tap on the “Enable” button to proceed.
- In the PancakeSwap interface, you’ll find a WalletConnect QR code. Keep this screen open, as you’ll need this code to connect your wallet.
- Now, open the PancakeSwap app on your iPad.
- In the PancakeSwap app, locate and tap on the WalletConnect option. This is usually found in the top right corner of the screen.
- A pop-up will appear, asking for your permission to access your device’s camera. Tap on “Allow” to grant the necessary permissions.
- The camera will open. Use it to scan the WalletConnect QR code on the Trust Wallet interface.
- Once the scanning is successful, Trust Wallet will prompt you to confirm the connection to PancakeSwap. Tap on the “Connect” button to proceed.
- You’re now connected! Your Trust Wallet’s address will be displayed on the PancakeSwap app, indicating that the connection has been successfully established.
By using WalletConnect with Trust Wallet and PancakeSwap, iPad users have a convenient and secure way to connect their wallets and interact with PancakeSwap’s decentralized trading platform.
Install Trust Wallet on your iPad
If you want to connect Trust Wallet to PancakeSwap, you’ll need to first install Trust Wallet on your iPad. Trust Wallet is a popular mobile cryptocurrency wallet that allows users to securely store and manage their digital assets. Here’s how you can install Trust Wallet on your iPad:
- Open the App Store on your iPad.
- Search for “Trust Wallet” in the search bar.
- Tap on the option that says “Trust: Crypto & Bitcoin Wallet”.
- Tap on the “Get” button to download and install the app.
- Wait for the installation to complete.
- Once installed, open Trust Wallet on your iPad.
- In the Trust Wallet app, you’ll be asked to create a new wallet or import an existing one. Follow the on-screen instructions to set up your wallet.
Now that you have Trust Wallet installed on your iPad, you’re ready to connect it to PancakeSwap using WalletConnect.
Open Trust Wallet and create a new wallet or import an existing one
To connect your Trust Wallet to PancakeSwap, you’ll first need to open the Trust Wallet app on your mobile device. If you don’t have Trust Wallet installed, you can download it from your app store.
- Once you have Trust Wallet open, you’ll need to either create a new wallet or import an existing one.
- If you’re creating a new wallet, you’ll be prompted to set a strong password. Make sure to choose a password that is easy for you to remember but difficult for others to guess.
- If you’re importing an existing wallet, you’ll have the option to import it using various methods such as a recovery phrase or private key.
After setting up your wallet, you can now proceed to connect it to PancakeSwap.
Access PancakeSwap on Trust Wallet
To access PancakeSwap on your Trust Wallet, you’ll need to use the WalletConnect feature. WalletConnect allows users to interact with decentralized applications (dApps) like PancakeSwap directly from their Trust Wallet.
- First, open your Trust Wallet on your mobile device.
- In the main menu, tap on the “DApps” section.
- You’ll see a search bar where you can enter the PancakeSwap URL, or you can click on the “Browse” button to explore different dApps available.
- Once you’re on the PancakeSwap website, you’ll need to enable WalletConnect to establish a connection between your Trust Wallet and PancakeSwap.
- In the top right corner of the page, you’ll find the WalletConnect logo. Tap on it.
- A QR code will appear on your screen. To connect your Trust Wallet, open the Trust Wallet app and tap on the WalletConnect option.
- Scan the QR code displayed on PancakeSwap using your Trust Wallet app.
- Confirm the connection by clicking on the “Connect” button in your Trust Wallet.
- Once the connection is established, you can start using PancakeSwap on your Trust Wallet and interact with different features, such as trading, staking, or providing liquidity.
By following these steps, you can access and use PancakeSwap directly from your Trust Wallet using WalletConnect’s secure connection.
How to Connect Trust Wallet in PancakeSwap on an Android

Trust Wallet is a popular mobile wallet application that allows users to manage their cryptocurrency assets. If you’re looking to connect your Trust Wallet to PancakeSwap on an Android device, here’s a step-by-step guide to help you through the process:
- Ensure that you have both the Trust Wallet and PancakeSwap applications installed on your Android device. You can download these applications from the Google Play Store.
- Launch the Trust Wallet application on your phone and enter your PIN or password to access your wallet.
- In the Trust Wallet app, tap on the “Settings” icon located at the bottom right corner of the screen.
- Scroll down and select the “WalletConnect” option.
- On the next screen, you’ll see a QR code and a “Connect” button below it. Keep this screen open as you proceed to the next steps.
- Open the PancakeSwap app on your Android device.
- Within the PancakeSwap app, look for the “WalletConnect” option. It is usually represented by a QR code icon, but the location may vary depending on app updates.
- Tap on the “WalletConnect” option to enable the connection with Trust Wallet.
- A new screen will appear with the option to “Scan QR Code” or “Enter Session ID.” Tap on the “Scan QR Code” option.
- Your Android device’s camera will open, and you’ll need to position it in front of the QR code displayed in your Trust Wallet.
- Once the QR code is scanned, your Trust Wallet will automatically connect to PancakeSwap, and you’ll see a confirmation message on both applications.
And that’s it! You’ve successfully connected your Trust Wallet to PancakeSwap on your Android device. Now, you’re ready to explore and interact with the various dApps available on PancakeSwap using your Trust Wallet.
Download and install Trust Wallet on your Android device
If you’re planning to connect Trust Wallet to PancakeSwap, you’ll first need to download and install Trust Wallet on your Android device. Trust Wallet is a secure and user-friendly mobile wallet that allows you to store, manage, and interact with various cryptocurrencies.
To get started, follow the steps below:
- Open the Google Play Store on your Android device.
- In the search bar, type “Trust Wallet” and press the search button.
- The search results will display Trust Wallet as one of the options. Tap on it.
- On the Trust Wallet page, tap the “Install” button to begin the installation process.
- Once the installation is complete, tap the “Open” button to launch Trust Wallet.
Now that you have Trust Wallet installed on your device, you’re ready to connect it to PancakeSwap using WalletConnect. WalletConnect is a protocol that establishes a secure connection between Trust Wallet and PancakeSwap, allowing you to interact with PancakeSwap directly from your Trust Wallet.
In the next section, we’ll guide you through the process of enabling WalletConnect in Trust Wallet.
Frequently Asked Questions:
What is Trust Wallet?
Trust Wallet is a mobile cryptocurrency wallet that allows users to securely store their digital assets and interact with decentralized applications (DApps) on the Ethereum blockchain.
How can I download Trust Wallet?
You can download Trust Wallet from the App Store (for iOS devices) or the Google Play Store (for Android devices). Simply search for “Trust Wallet” and install the app on your device.
What is PancakeSwap?
PancakeSwap is a decentralized exchange (DEX) built on the Binance Smart Chain (BSC). It allows users to trade BEP-20 tokens and provide liquidity to earn rewards.
Why should I connect Trust Wallet to PancakeSwap?
By connecting your Trust Wallet to PancakeSwap, you can easily trade BEP-20 tokens and provide liquidity for various trading pairs. It also allows you to participate in yield farming and earn rewards.
Can I connect Trust Wallet to PancakeSwap on my computer?
Yes, you can connect Trust Wallet to PancakeSwap on your computer. To do so, you need to install the Trust Wallet browser extension, which is available for Chrome, Firefox, and Brave browsers. Once installed, you can follow the same steps as mentioned earlier to connect Trust Wallet to PancakeSwap.
Are there any fees for connecting Trust Wallet to PancakeSwap?
No, there are no fees for connecting Trust Wallet to PancakeSwap. However, keep in mind that there may be transaction fees involved when you trade or provide liquidity on PancakeSwap.
Video:
CONNECT TRUSTWALLET WITH PANCAKESWAP ON MOBILE PHONE
How to Connect Trust Wallet on Pancake Swap? TrustWallet Tutorial 2021