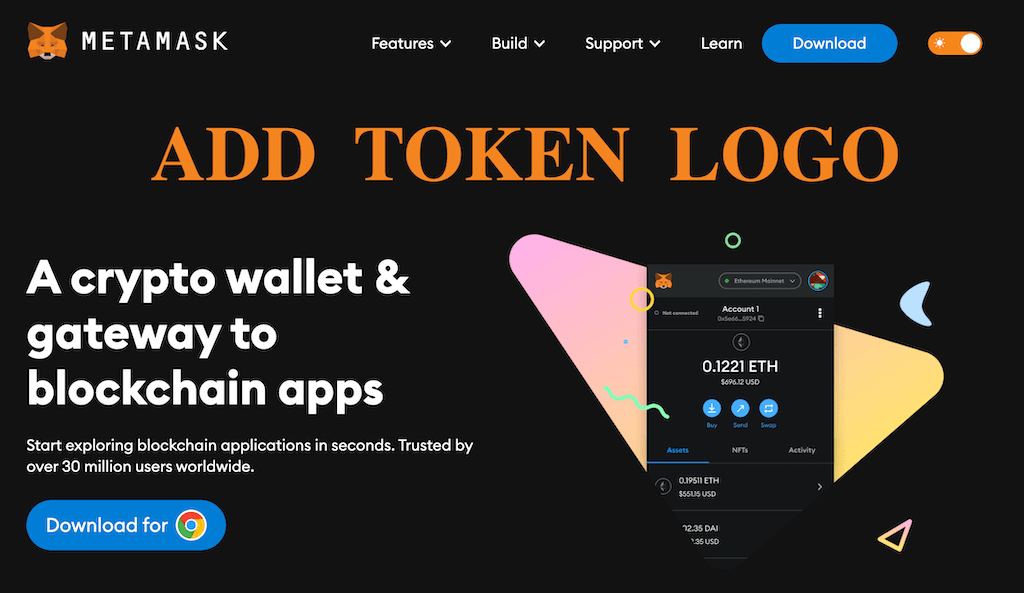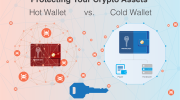MetaMask is a popular browser extension that allows users to interact with various blockchain networks and securely manage their digital assets. By default, MetaMask supports a range of tokens listed in its interface. However, if you want to add a token that is not listed, you can easily do so by following a few simple steps.
Step 1: Open your MetaMask wallet by clicking on the extension icon in your browser’s toolbar. If you don’t have MetaMask installed, download and install it from the official website.
Step 2: Once your MetaMask wallet is open, locate and click on the “Assets” tab. This will open a dropdown menu with a toggle switch.
Step 3: Toggle the switch from “ETH” to “Tokens”. This will reveal a list of tokens that are already added to your wallet.
Step 4: Scroll down to the bottom of the tokens list and click on the “Add Token” button.
Step 5: You will be prompted to enter the contract address of the token you want to add. You can find this address on the token’s official website or in various token detection methods.
Step 6: Copy and paste the contract address into the provided field and click on the “Next” button.
Step 7: MetaMask will then automatically detect the token’s symbol and decimal places. Verify that this information is correct and click on the “Add” button.
Step 8: Congratulations! You have successfully added the token to your MetaMask wallet. The token will now appear in your “Tokens” list and you can easily manage and interact with it.
By following the step-by-step guide above, you can add any token of your choice to your MetaMask wallet. This allows you to have complete control over your digital assets and participate in the thriving blockchain community.
- Manual Custom Token Addition on a PC
- Add Custom Token in Metamask on a PC
- Trade Without Restrictions
- Automatic Token Detection on an iPhone
- Add Custom Token in Metamask on an iPhone
- How to Add a Custom Token in MetaMask
- Automatic Token Detection on a PC
- Manual Custom Token Addition on an iPhone
- Method 1: Enter Token Details
- Method 2: Scan QR Code
- Method 3: Import Token using Clipboard
- How to Add a Custom Token in Metamask on an Android
- Manual Custom Token Addition on an Android
- Automatic Token Detection on an Android
- Frequently Asked Questions:
- What is MetaMask?
- How do I add a token to MetaMask?
- What is a contract address?
- Can I add any token to MetaMask?
- Is it safe to add a token to MetaMask?
- Can I remove a token from MetaMask?
- Video:
- How to DEPOSIT or WITHDRAW on your Metamask Wallet | App Tutorial
- How to Import Token on MetaMask (2022) | Add Custom Token Metamask
- ✅ How to Add Bitcoin to Metamask Wallet (Step by Step)
Manual Custom Token Addition on a PC

If you want to manually add a custom token to MetaMask on your PC, you can follow the steps outlined below:
- Open the MetaMask extension in your browser.
- Make sure you are on the “Assets” tab.
- Click on the “Add Token” button.
- A window will appear with two options: choose “Custom Token”.
- Enter the token contract address – this is usually provided by the community or the project issuing the token.
- MetaMask will automatically detect the token symbol and decimal places, but you can double-check and manually enter them if needed.
- Click “Next” to proceed.
- You will see the token symbol and contract address listed. Confirm that they are correct.
- Toggle the visibility of the token. You can choose to hide or show it in your token list.
- Click “Add Tokens” to finalize the process.
- The custom token will now be added to your MetaMask wallet, and you can view your updated token list.
This manual method allows you to add various tokens into MetaMask, including those that are not listed in the default token list. It is a useful way to keep track of all your assets in a single wallet.
Add Custom Token in Metamask on a PC

- Toggle on to open MetaMask extension in your browser. Make sure you have the MetaMask extension installed and your account is logged in.
- Click on the MetaMask extension icon in the browser toolbar to open the MetaMask popup window.
- From the MetaMask popup window, click on the “Assets” tab to view a list of tokens.
- If the token you want to add is not listed, click on the “Add Token” button.
- In the “Add Token” section, you have two methods for adding custom tokens.
- Method 1: Use Token List URL or Community Token Search:
- If the token you want to add is part of a token list, you can enter the Token List URL in the specified field.
- If the token you want to add is a community token, you can search for it using the Community Token Search.
- Once you find the token you want to add, click on it and then click on the “Next” button.
- Method 2: Use Token Contract Address:
- If you have the token contract address, you can enter it in the specified field.
- Click on the “Next” button.
- Review the token details, including the token symbol and decimal places, and click on the “Add Tokens” button to add the token to your MetaMask wallet.
- The custom token should now be listed under the “Assets” tab in your MetaMask wallet.
- You can use the added token for transactions and other operations within the MetaMask wallet.
Note: The above steps provide methods for adding custom tokens to MetaMask on a PC. These methods may vary slightly depending on the version of MetaMask you are using. Make sure to follow the instructions provided by the MetaMask community or consult their official documentation for more accurate and up-to-date information.
Trade Without Restrictions
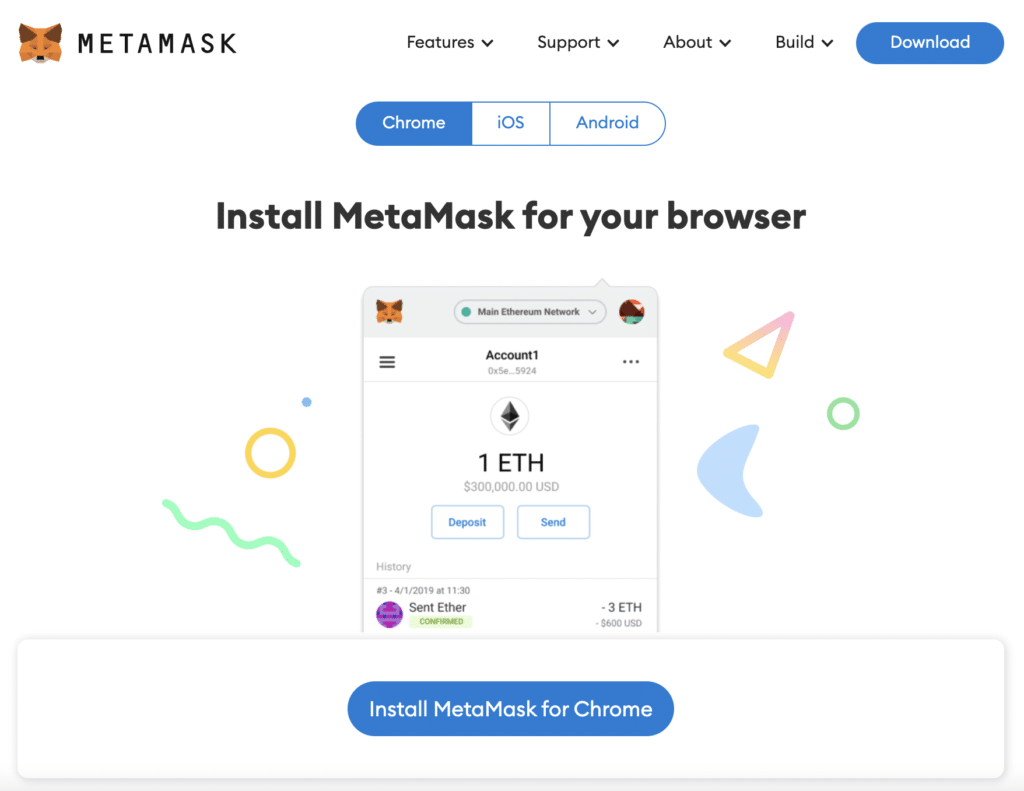
MetaMask allows users to trade cryptocurrencies without any restrictions, giving them greater control over their assets. By adding tokens to MetaMask, users can access a wider range of assets and participate in the vibrant decentralized finance (DeFi) ecosystem.
With MetaMask, users can seamlessly connect their browser to the Ethereum blockchain, making it easy to interact with various decentralized applications (dApps) and trade tokens. MetaMask has become extremely popular in the crypto community due to its user-friendly interface and comprehensive features.
If you want to trade tokens that are not listed by default in MetaMask, you can easily add them using the following step-by-step method:
- Open your MetaMask wallet in your browser.
- Click on the token dropdown menu.
- Toggle the “Add Token” button.
- Choose the “Custom Token” tab.
- Enter the token contract address.
- Click on “Next”.
- Review the token details and click on “Add Tokens”.
By following these simple steps, you can add any token to your MetaMask wallet and start trading without any restrictions. This method allows you to diversify your portfolio and explore new investment opportunities in the cryptocurrency market.
Trading without restrictions opens up a world of possibilities for crypto enthusiasts, giving them the freedom to choose from a wide range of tokens and assets. Whether you are a seasoned trader or just getting started, MetaMask provides the necessary tools and features to participate in the decentralized finance revolution.
Automatic Token Detection on an iPhone
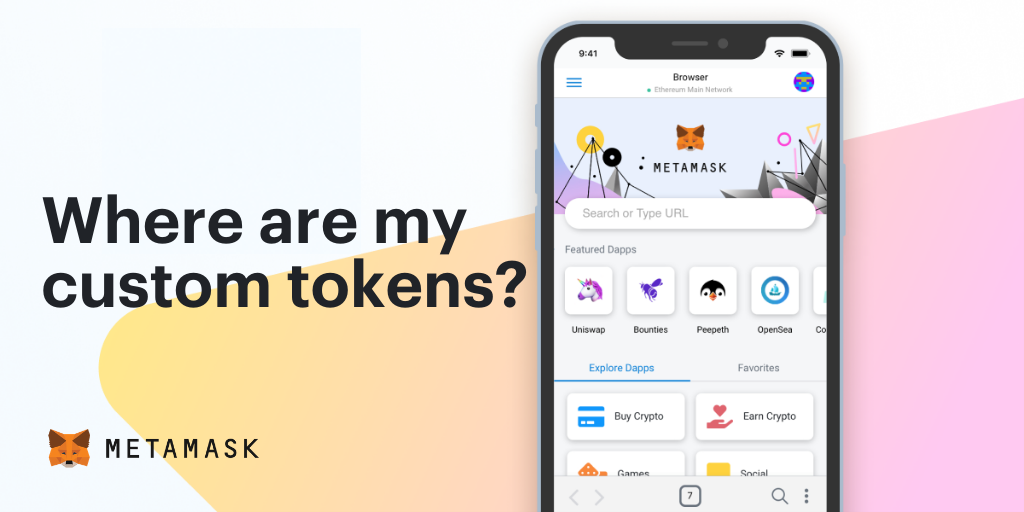
MetaMask is a popular wallet application for managing various cryptocurrencies and tokens. Adding a new token to MetaMask allows you to view and transact with that token directly within the app. On an iPhone, MetaMask has a built-in feature that helps in automatically detecting and adding tokens to your wallet.
To automatically detect and add tokens on an iPhone, follow the steps below:
- Open the MetaMask app on your iPhone.
- Tap on the menu icon (three horizontal lines) located at the bottom-right corner of the screen.
- From the menu, select “Assets”.
- On the Assets screen, tap on the “Add tokens” button.
- This will bring up a list of various methods for adding tokens.
- Toggle the “Automatic” option below the list to enable automatic token detection.
- If you want to add tokens manually, you can choose the “Scan QR code” or “Add token manually” methods and follow the instructions provided.
- Once automatic detection is enabled, MetaMask will scan the Ethereum blockchain for any supported tokens associated with your wallet address.
- If any tokens are detected, they will be listed on the screen.
- You can toggle the switch next to each token to select which tokens you want to add to your wallet.
- Tap on the “Add” button to add the selected tokens into your MetaMask wallet.
This automatic token detection feature saves time and effort by scanning the blockchain for relevant tokens and adding them directly into your MetaMask wallet. It ensures that you can easily access and manage your tokens without manual input.
The MetaMask community regularly updates the app, so ensure you have the latest version to benefit from the automatic token detection.
By following these simple steps, you can effortlessly add new tokens to your MetaMask wallet on an iPhone with the help of the automatic detection feature.
Add Custom Token in Metamask on an iPhone
If you want to add a custom token to your MetaMask wallet on an iPhone, you can follow the step-by-step guide below:
- Open the MetaMask app on your iPhone.
- Tap on the “Assets” tab at the bottom of the screen.
- Scroll down and tap on the “Add Token” button.
- On the following screen, toggle the switch next to “Custom Token” to enable it.
- Copy the token contract address of the custom token you want to add.
- Tap on the “Token Contract Address” field and paste the copied address.
- MetaMask should automatically detect the token symbol and decimal places. If not, enter the details manually.
- Tap on the “Add Token” button to add the custom token to your MetaMask wallet.
Once the custom token has been successfully added, you will be able to see it listed under the “Assets” tab in your MetaMask wallet. You can now use it for transactions and interact with the token using MetaMask.
Note: The method described above adds a custom token in MetaMask on an iPhone. The steps may vary slightly on different devices or versions of the MetaMask app. Also, make sure to double-check the contract address and token details before adding the custom token.
How to Add a Custom Token in MetaMask

If you want to add a custom token to your MetaMask wallet, you can easily do so by following the steps below:
- Open your MetaMask wallet by clicking on the MetaMask extension icon in your browser.
- Click on the account name located at the top right corner of the pop-up window.
- A drop-down menu will appear. Select “Add Token” from the options listed.
- In the “Add Token” window that appears, you will have two options to choose from:
- Search Token: If you know the token’s contract address, you can simply paste it into the search bar and click “Next”. MetaMask will automatically detect and add the token to your wallet if it’s supported.
- Add Custom Token: If the token you want to add is not listed by default, you can manually include it by entering the token’s contract address, symbol, and decimal places into the provided fields. Then, click on the “Next” button.
If the token you are adding is a popular one, MetaMask will likely detect it automatically and display the details for you to confirm. If not, the token may not be widely recognized or supported by the MetaMask community.
By following the steps above, you will be able to add a custom token to your MetaMask wallet using the specified methods. This will allow you to easily manage and interact with various tokens directly within your MetaMask wallet.
Automatic Token Detection on a PC
MetaMask provides an easy and convenient way to automatically detect tokens on your PC. This feature allows you to view and manage all your tokens and assets in one place, without the need for manual input.
To enable this feature:
- Open your MetaMask extension on your PC.
- Click on the Assets tab.
- Look for the Add Token button and click on it.
- A toggle switch will appear, which you can turn on to enable automatic token detection.
- Once the toggle switch is enabled, MetaMask will automatically search for and add any tokens you have in your wallet.
If you want to manually add a token that is not automatically detected, you can do so by:
- Click on the Add Token button as mentioned above.
- Click on the Custom Token tab.
- Enter the token contract address into the provided input field.
- Click on the Next button.
- MetaMask will display the token’s logo, symbol, and decimal places, allowing you to confirm the details before adding it.
- If everything is correct, click on the Add Tokens button.
- The token will now be listed in your MetaMask wallet under the Assets tab.
| Method | Description |
|---|---|
| Automatic Detection | MetaMask automatically detects tokens in your wallet and adds them to your assets. |
| Manual Custom Token Addition | You can manually add tokens by entering their contract address into MetaMask. |
| Using Community Lists | MetaMask also provides community lists that include various tokens. You can import these lists to add multiple tokens at once. Instructions on how to add community lists can be found below. |
To import a community list and add multiple tokens at once:
- Click on the Add Token button as mentioned above.
- Click on the Community Tokens tab.
- Choose the community list you want to import.
- Click on the Next button.
- MetaMask will display a preview of the tokens that will be added.
- If you want to proceed, click on the Add Tokens button.
- All the tokens from the selected community list will now be added to your MetaMask wallet.
With these methods of token detection, you can easily manage and view all your tokens and assets in MetaMask.
Manual Custom Token Addition on an iPhone
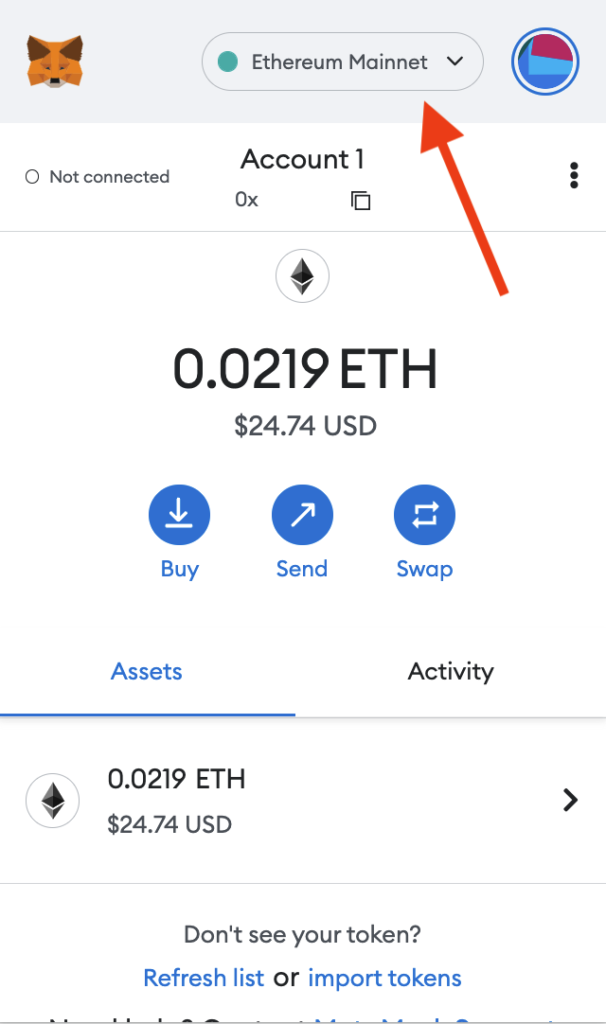
If you want to add a custom token to MetaMask on your iPhone, there are various methods you can use. Below, we have listed a step-by-step guide on how to manually add a custom token to MetaMask using your iPhone’s browser.
Method 1: Enter Token Details
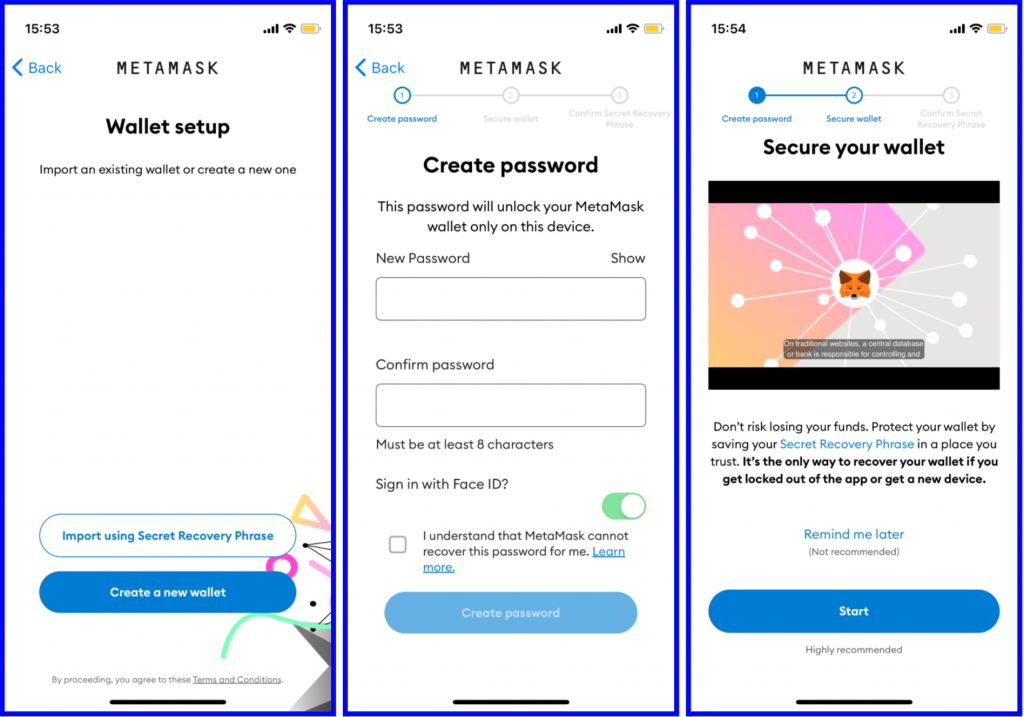
- Ensure that you have the MetaMask app installed on your iPhone. If not, download and install it from the App Store.
- Open the MetaMask app and navigate to the “Assets” tab.
- Tap on the “+” button in the top right corner to add a new token.
- On the “Add Token” page, toggle the “Custom Token” switch.
- Enter the token contract address, token symbol, and token decimals into the corresponding fields.
- Tap on the “Next” button.
- Review the token details and tap on the “Add Tokens” button to complete the process.
Method 2: Scan QR Code
- If the token you want to add has a QR code, you can use this method.
- Follow steps 1-3 from Method 1 above.
- Tap on the “Scan QR Code” button.
- Allow camera access and scan the QR code of the token you want to add.
- Review the token details and tap on the “Add Tokens” button to complete the process.
Method 3: Import Token using Clipboard
- If you have the token contract address copied to your iPhone’s clipboard, you can use this method.
- Follow steps 1-3 from Method 1 above.
- Tap on the “Import Token” button.
- MetaMask will automatically detect the token contract address from your clipboard and add the token.
- Review the token details and tap on the “Add Tokens” button to complete the process.
Using any of the above methods, you can manually add custom tokens to your MetaMask wallet on your iPhone. This allows you to manage a wider range of assets and participate in various community projects that may include their own tokens.
How to Add a Custom Token in Metamask on an Android
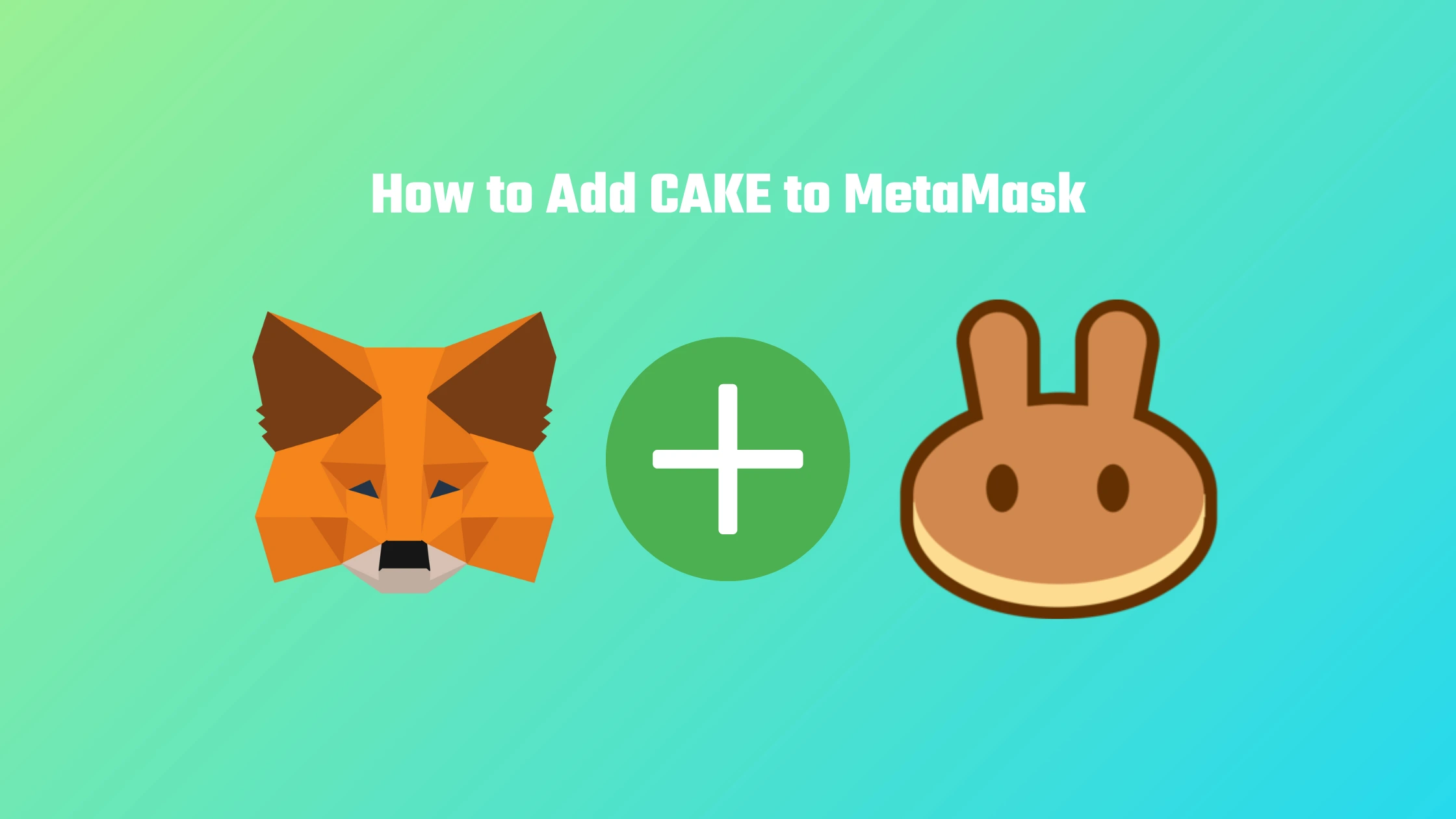
If you want to add a custom token to your MetaMask wallet on an Android device, you can follow these simple steps:
- Open the MetaMask app on your Android device.
- In the MetaMask interface, tap on the “…” menu button at the bottom right corner of the screen.
- From the menu options, select “Settings”.
- In the Settings menu, tap on “Assets”.
- Scroll down the Assets menu and find the “Tokens” section.
- Under the Tokens section, tap on the “Add Token” button.
- A pop-up window will appear where you can add the custom token.
- In the “Token Contract Address” field, enter the contract address of the custom token you want to add.
- The token symbol, name, and decimals should automatically be detected and populated.
- If the information is not automatically detected, you can manually enter the token symbol, name, and decimals in their respective fields.
- Tap on the “Add” button to add the token to your MetaMask wallet.
Once the token has been added, you will be able to see it listed under the Tokens section in your MetaMask wallet. You can now use and manage the token like any other asset in your wallet.
Please note that MetaMask supports various tokens, and you can add custom tokens by following the above method. Some popular tokens in the MetaMask community include ETH, DAI, and UNI. Make sure to toggle the “Browser” button on the MetaMask app to view and interact with different tokens.
Manual Custom Token Addition on an Android
If you want to add a custom token to MetaMask on Android, you can follow the steps listed below:
- Open the MetaMask application on your Android device.
- Tap on the “…” menu icon located at the bottom right corner of the screen.
- In the menu that appears, tap on “Add Token”.
- You will see various methods for adding a token. Below are the steps for using the manual method:
Manual Method:
- Tap on the toggle switch next to “Custom Token” to enable it.
- A form will appear asking for token details. Fill in the required information:
- Token Contract Address: Enter the contract address of the token you want to add. The contract address is a long string of characters that uniquely identifies the token.
- Token Symbol: Enter the symbol or ticker of the token, such as ETH, BTC, etc.
- Decimals of Precision: Enter the number of decimal places the token uses.
- Tap on the “Next” button to proceed.
- MetaMask will perform a token detection process. If it successfully detects the token, it will display the token details.
- Tap on the “Add” button to add the token to your MetaMask wallet.
- The token will now be listed under your assets in MetaMask.
Note: If MetaMask fails to detect the token, you can try using other methods, such as the contract address or ABIs method. These methods require more technical knowledge and may not be suitable for beginners.
Adding custom tokens manually is a convenient way to include tokens that are not listed by default in MetaMask. By following the steps above, you can add any token of your choice into your MetaMask browser wallet on Android.
Automatic Token Detection on an Android

MetaMask is a popular cryptocurrency wallet browser extension that allows users to manage their assets and interact with decentralized applications (DApps) on the Ethereum blockchain. Adding tokens to MetaMask is a crucial step for users to access and manage their digital assets. This step-by-step guide will explain how to enable automatic token detection on an Android device.
Method 1: Automatic Token Detection
- Open the MetaMask browser extension on your Android device.
- Navigate to the “Settings” section of the extension.
- Scroll down to the “Advanced” section and toggle the “Automatically detect tokens” option to “On”.
- Once the toggle is enabled, MetaMask will automatically detect any new tokens you receive or interact with on the Ethereum blockchain.
- These tokens will be added to your MetaMask wallet and listed in the “Assets” tab.
Method 2: Manual Token Detection
- If you want to manually add tokens to MetaMask on your Android device, follow these steps:
- Open the MetaMask browser extension on your Android device.
- Navigate to the “Assets” tab.
- Click the “Add Token” button.
- Enter the token contract address in the provided field.
- Click “Next” and follow the prompts to complete the manual token detection process.
Enabling automatic token detection in MetaMask on your Android device offers convenience and efficiency by automatically adding any new tokens you receive or interact with on the Ethereum blockchain. However, manual token detection gives you more control over which tokens are added to your wallet. It is recommended to explore both methods and choose the one that best suits your needs.
Remember to always verify the authenticity and credibility of any token before adding it to your MetaMask wallet. Crypto communities and reputable sources can provide reliable information about tokens that you may want to consider adding to your wallet.
Frequently Asked Questions:
What is MetaMask?
MetaMask is a cryptocurrency wallet and a browser extension that allows you to interact with decentralized applications on the Ethereum network.
How do I add a token to MetaMask?
To add a token to MetaMask, you need to open the MetaMask browser extension, go to the Wallet section, and click on the “Add Token” button. Then, you can either choose a token from the list of popular tokens or manually enter the contract address of the token you want to add.
What is a contract address?
A contract address is a unique identifier that represents a specific smart contract on the Ethereum blockchain. It is used to interact with the contract and access its functions and data.
Can I add any token to MetaMask?
Yes, you can add any token to MetaMask as long as you have the contract address of the token. However, some tokens may not be listed in the default token list, so you may need to manually enter the contract address.
Is it safe to add a token to MetaMask?
Adding a token to MetaMask itself is safe, as it only adds the token to your wallet interface and does not involve any transactions. However, you should always be cautious when interacting with unknown tokens and make sure to verify their legitimacy before making any transactions.
Can I remove a token from MetaMask?
Yes, you can remove a token from MetaMask by going to the Wallet section, finding the token in the list of added tokens, and clicking on the “Hide” button next to it. This will remove the token from your wallet interface, but it will not affect its existence on the blockchain.
Video:
How to DEPOSIT or WITHDRAW on your Metamask Wallet | App Tutorial
How to Import Token on MetaMask (2022) | Add Custom Token Metamask
✅ How to Add Bitcoin to Metamask Wallet (Step by Step)